丁永建,韩添丁,夏军,等编. 第九届中国水论坛论文集: 水与区域可持续发展. 北京: 中国水利水电出版社, 2012: pp590. 编委会成员。
Download: link
丁永建,韩添丁,夏军,等编. 第九届中国水论坛论文集: 水与区域可持续发展. 北京: 中国水利水电出版社, 2012: pp590. 编委会成员。
Download: link
两个Win7间的共享十分简单 两者都加入home group再设置一下共享打印机即可
但Winxp通常无法加入home group 需要我们一点额外的工作
1 Win7打印机设置为共享
2 在win7里增加一个帐号比如printer,设置密码printer。密码不能为空。
3 假设win7的机器名是 zsp-pc,在winxp资源浏览器里地址栏里敲入 zsp-pc,这时会提示用户和密码,用printer帐号登入。将出来win7上共享的资源
4 右击共享的打印机图标,点连接
5. 按提示进行。如果要求驱动,在xp机器上安装好共享打印机的驱动。再行进行连接。
[1] Huang P, Nan Z. Estimation of 0-cm soil temperature over the Qinghai-Tibet plateau based on the wavelet analysis and adaptive network-fuzzy inference system[J]. Journal of Glaciology and Geocryology. 2013, 35(1): 74—83.[黄培培,南卓铜. 基于 Wavelet-ANFIS和 MODIS 地表温度产品的青藏高原0cm土温估算方法[J]. 冰川冻土. 2013, 35(1): 74—83.]
Get the file, Link
[2] Chen H, Nan Z, Wang S, et al. Water-Heat Simulation on Typical Sites in Upstream Mountainous Area of the Heihe River Basin[J]. Journal of Glaciology and Geocryology. 2013, 35(1): 126—137.[陈浩,南卓铜,王书功,等. 黑河上游山区典型站点的水热过程模拟研究[J]. 冰川冻土. 2013, 35(1): 126—137.]
Get te file, Link
Zhao Y, Nan Z, Chen H, et al. Integrated hydrologic modeling in the typical inland Heihe river basin, Northwest China[J]. Sciences in Cold and Arid Regions. 2013, 5(1): 35—50.
Get the paper link
http://admission.gucas.ac.cn/home/Search_DS/1?word=%u5357%u5353%u94DC&page=1&type=1
原本应该是地图学与地理信息系统专业,写成信号与信息处理了,估计这是个计算机范畴的专业吧。
写信过去要求改正了。
在pc上安装了icloud,希望把apple device与outlook同步到一起,同步了后,才发现icloud把personal folder里的日历、联系人、任务都移到icloud文件夹里,删除掉了 personal folder里的内容。而我的personal folder曾经花了不少的时间来分组,全丢失掉了。
检索Google,发现很多人大呼 nightmire。主要是同步时,没有任何提示会大搞outlook里的内容呀。
从icloud里sign out,会提示是否keep a copy,选是,会把icloud的内容备份一份到outlook里,部分恢复了outlook,但分组等信息彻底丢掉。
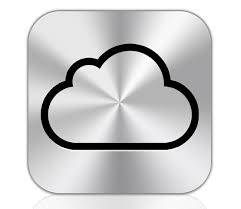
shit icloud.
env: Torch 9800, thinkpad x220, windows 7
BackBerry Desktop Software 7.1.0.37
1. 打开thinkpad蓝牙支持,一般是fn+f5,点亮蓝牙
1.1. 如果是第一次安装蓝牙程序,需要重启机器
2. 打开BlackBerry Desktop Software (BDS),Tools > Destkop options > Bluetooth
这时 Allow Bluetooth connections 应该可用,如果不可用,重启机器后再看一下。
3. 我的环境是此前通过USB与笔记本已经同步过一次,如果没用,在用蓝牙同步时,先用USB来同步一次。
4. 打开BlackBerry的蓝牙支持。使之可被发现。
5. 点击Dekstop options > Bluetooth 下的Manage Bluetooth connections,Add 加入BlackBerry。
6. 按提示使计算机和BlackBerry配对。
7. 提示链接成功后,就可以按正常同步流程进行同步,比如切换到Organizer下,点Sync Organizer来同步联系人,日历,任务等。
8. 同步完成后,及时关闭笔记本电脑的蓝牙,和手机的蓝牙。因为蓝牙是很耗电的。
[1] Nan Z, Huang P, Zhao L. Permafrost distribution modeling and depth estimation in the West Qinghai-Tibet plateau[J]. Acta Geographica Sinica. 2013, 68(3): 318—327.[南卓铜,黄培培,赵林. 青藏高原西部区域多年冻土分布模拟及其下限估算[J]. 地理学报. 2013, 68(3): 318—327.]
4.22MB, pdf
Zhuotong Nan (南卓铜), [email protected]
第(I)部分见,https://nanzt.info/1898.html
DeltaCopy使用
1. 整理待备份内容。把待备份内容整理到若干个目录下,未来新产生的资料也应该放置到这些目录下。比如我喜欢创建一个目录叫 workspace,全部的工作资料放在这个目录下。
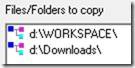
2. 把提供的压缩包解压缩至某目录下,比如 DownloadsDeltaCopyRaw.v1.4_nzt_repack_20130218目录下,该目录下应该有如下内容,
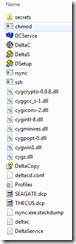
3. 把移动硬盘通过USB接口连接至计算机,这里假设移动硬盘的盘符是E盘。E盘是备份的目标盘。
4. 打开DeltaS,建立备份目标服务器。DetlaS需要管理员权限。
4.1 切换到Virtual Directories,双击<Add New Directory>新建目标文件夹,敲入标识名字,比如我取名SEAGATE表明这是一个希捷移动硬盘,标识名字不能含空格。确定。
4.2 选定刚才建成的目录名,在右面的Path里填入实际的物理备份位置,比如这里填 D:\ 。将来备份的内容全放在此目录下面。
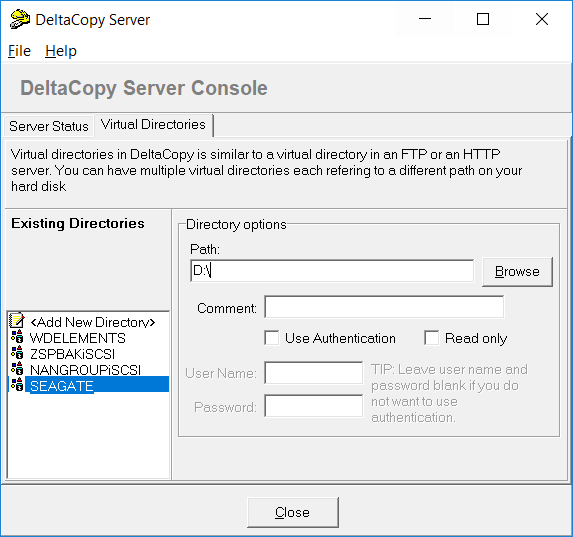
至此步骤是把实际的物理备份位置映射成一个DeltaCopy认识的服务器目录。
4.3 切换到Server Status,点击Start Server,启动服务器。第一次启动时,要求填有权限的帐号名,用local service或者administrator组下的帐号均可。
至此备份目标位置建立完毕。往后DeltaS作为一个Windows服务自动运行,除非备份目标更改位置,无须再对DeltaS进行配置。
5. 双击DeltaC,打开DeltaCopy。
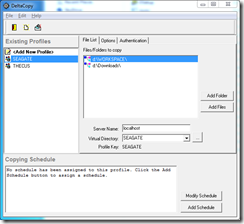
6. 创建Profile。DeltaCopy备份的是以Profile为单元进行的,每个Profile可以包括若干个目录或者文件。提供的解压缩包里有我的两个profile,seagate是到移动硬盘的备份,thecus是到NAS存储的备份。首先应该删除,然后创建自己的Profile。
6.1 选定SEAGATE,右键Delete Profile,删除SEAGATE
6.2 选定THECUS,右键Delete Profile,删除SEAGATE
6.3 双击 <Add New Profile>,在Profile Name填入一个标识性的Profile名字,这个名字用以帮助你识别这些Profile是要备份到哪儿和备份哪些内容。在Server IP/Host Name里填 localhost,即我们步骤4建立的这个虚拟服务器。在Virtual Directory Name下拉列表的右侧刷新按钮上点击,会自动从server上读取可用的目录,在下列列表里应该可以找到步骤4里建立的目录名,如SEAGATE。
6.4 除非要定时备份,否则取消 Assign to scheduler的勾选。对于一般性的不定时备份,建议取消。每次我们出差前或者隔三差五运行一次DeltaC即可,无须定时。
通过Test Connection可以测试是否可以顺利连接到备份服务器。
6.5 点击Add Profile,增加了一个新建的Profile,此后我们需要往此Profile里添加待备份的目录。
6.6 点击 Add Folder,添加待备份的目录。以后这些目录里的任何更新将自动备份到目标服务器(即步骤4里配置的移动硬盘上)。
6.6 切换到Options里,把Remove deleted files from server勾选去掉。否则移动硬盘上有的内容但计算机里没有的内容将被删除,这个选项事实上将起到同步的作用。而通常我们要的是备份。
7. 开始备份。选定建成的Profile,右键,Run Now…,建好的各个Profile将进行备份。
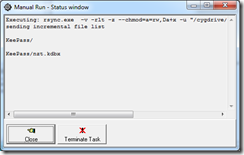
在备份阶段,可以点击Close消除这个窗口,备份任务在后台运行。在Profile右键 Show Status Window… 将再次弹出此窗口。Terminate Task将实际结束备份任务。
8. 当备份结束,Run Now…将再次可用。在Edit下面有个更高级的Email通知功能,配置好后,当备份结束,就可以通过Email告之。
9. 如果目标服务器是NAS等之类的linux机器,那么不需要使用DetlaS,需要在NAS上配置好rsync服务器,在DetlaC里创建Profile时,选择对应的服务器地址(而不是localhost),即可把内容备份到对应的服务器上。
10. 在每个Profile的 Files/Folders to copy里的每个目录或文件右键是可以修改目标目录的,但要注意这个目标目录是相对于步骤4配置的那个目录的。一般为了保证目录的一致性,我们不需要去修改这个。
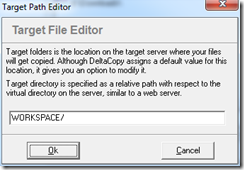
11. 当以上都配置好后,以后每次要备份,打开DeltaC,选择Profile,点击Run Now… 就一切OK。十分简便。
—
我们大致泛泛讲了DeltaCopy的使用,有任何问题,请联系我 ([email protected]),在subject里标明 DeltaCopy字样。