访问http://www.gsgajt.gov.cn:9999/InfoSerchs/Vehvioinfo.aspx 查询违章时,google chrome 提示如下界面,
然后如果点高级,继续的话,机器里安装的MS security essentials提示如下界面,
看样子是感染病毒了。
访问http://www.gsgajt.gov.cn:9999/InfoSerchs/Vehvioinfo.aspx 查询违章时,google chrome 提示如下界面,
然后如果点高级,继续的话,机器里安装的MS security essentials提示如下界面,
看样子是感染病毒了。
小学生最近填学生信息表,要求提交一张数码照片。朵朵小朋友的事情就落到我头上了。照片的要求还多多。
比如,1. 淡蓝色背景。2. 照片规格:358像素(宽)x 441像素(高),32mm x 26mm, 分辨率300dip以上。(原文如此)。3. jpg格式。4. 文件大小小于60K。
大家注意的32mm x 26mm没有,这里32mm和26分别是什么,都没有讲,与像素高宽对比,才能知道,32mm只能是高,26mm是宽。然后细心的可能会注意到另一个很脑残的事情,按358像素宽和26mm宽的比率,这个分辨率并非300dpi或者是一个整数,而是349.758xxxx。如果在后期处理的时候,不注意到这个分辨率的调整,是怎么也不可能同时满足像素和实际尺寸的要求的。脑残的是也不知道定一个整数的dpi。
下面讲如何在photoshop里进行简单的处理以满足这些要求。
1. 我的原文件是朵朵的护照照片,原大小是 602像素x602像素,300dpi。白底。
2. 打开原照片。在Image > Image size里进行调整。
确认constrain proportions打勾,在resolution里填那个脑残的比例,即349.758 pixel/inch(即dpi)。在document size的height里填 3.2 单位是cm。这时由于constrain proportions打勾,会按比例缩放。点击确定。
3. 在view > rulers里把rulers打勾,即显示标尺。选择剪裁工具,从最左边开始,拉选 358个宽的像素。如图。
不是严格的358没有关系,以后可以细调。按向右的方向键把框框移到合适的中间位置。如图。
回车键确认。正式进行剪裁。
4. 重新打开Image > Image size,这时如图
注意到Width并非 358。把Constrain Proportions的勾去掉,把Width 改为 358。这时注意到 Document size里的Width 也相应变为 2.6 cm。确认即可。现在已经在正确的尺寸了。
5. 从网上找一个淡蓝的证件照。比如这个https://nanzt.info/wp-content/uploads/2013/05/chenqingfa_1089898576.jpg。下载保存。在photoshop里打开这个证件照。用吸管取其背景淡蓝色。或者直接用 # 66ccff这个颜色值设置前景色。
6. 在朵朵小朋友的照片里,用魔术棒点了一下白色的区域,这时整个白色区域就全部被选上,如图。
7. Edit > Fill 里,使用前景色填充,确认后如图。
8. 文件 > 另存为,取合适的文件名,在jpg 选项里,注意文件大小,拖拉 质量,使得右边上的文件大小小于60KB(可以适当大于60KB,保存后的实际大小会小于右边这个数字)。然后保存。
9. 恭喜,一个满足全部要求的照片完成了。
10. 不要忘记,学校是要求用身份证号来命名的。
wordpress插件库里其实有很多提供类似功能的插件。但事实上新浪微博官方就提供这个功能。
点击 http://weibo.com/tool/bloglink,填写博客地址。这样每发布的博客,都在会新浪微博自动生成一条微博。关联成功后,会显示已关联博客地址。
官方也提供了博客挂件。点击http://app.weibo.com/tool/blogwidget,选用Wordpress,显示一段html,在wordpress里新建一个text widget,把这一段html写进去,保存,就可以把最新的新浪微博显示在wordpress上面。
这个错误是这样造成的。之前是安装了4.6.3,此后提示有升级包4.6.4。但自动升级时,提示 error code (2732),升级不成功。
我用Your UnInstaller! 把之前的安装卸载后,再行安装时,发现如下图所示的错误。
我的环境是 windows 7 x64。
首先找到EvernoteSetup.log文件,我的在
C:\Users\nzt\AppData\Local\Temp\Evernote\Setup.log
打开查看里面内容。注意最近一次安装的时间。
[03/23/2013 19:00:45] Evernote 4.6.4.8136 Installation has started
[03/23/2013 19:00:45] Running as user: nzt
[03/23/2013 19:00:45] Initializing installed product finder.
[03/23/2013 19:00:45] Checking if product {f761359c-9ced-45ae-9a51-9d6605cd55c4} is installed.
[03/23/2013 19:00:45] Product {f761359c-9ced-45ae-9a51-9d6605cd55c4} is not installed.
[03/23/2013 19:00:45] Checking registry for product {f761359c-9ced-45ae-9a51-9d6605cd55c4}.
[03/23/2013 19:00:45] Located product GUID in HKLM.
[03/23/2013 19:00:45] Product GUID {f761359c-9ced-45ae-9a51-9d6605cd55c4} install location is C:Program Files (x86)EvernoteEvernote
[03/23/2013 19:00:45] Product GUID {f761359c-9ced-45ae-9a51-9d6605cd55c4} version is FSSH
[03/23/2013 19:00:45] Initializing installed product finder.
[03/23/2013 19:00:45] Located product {4C8BBCC8-8363-11E2-A3F4-984BE15F174E} with upgrade code {AE2C091E-CF5F-4e30-8659-D640E23A8B99}.
[03/23/2013 19:00:45] Error getting product version: 1605
[03/23/2013 19:00:45] Error getting product install location: 1605
[03/23/2013 19:00:45] Initializing installed product finder.
[03/23/2013 19:00:45] Checking if product {A5C8B875-E86C-4783-83F4-F35E788FFC29} is installed.
[03/23/2013 19:00:45] Product {A5C8B875-E86C-4783-83F4-F35E788FFC29} is not installed.
[03/23/2013 19:00:45] Checking registry for product {A5C8B875-E86C-4783-83F4-F35E788FFC29}.
[03/23/2013 19:00:45] Product GUID {A5C8B875-E86C-4783-83F4-F35E788FFC29} was not found in the registry
[03/23/2013 19:00:45] Checking for already installed products
[03/23/2013 19:00:45] Detected version installation
[03/23/2013 19:00:45] Installed version () did not support admin check. Attempting to use MsiEnumProductsEx.
[03/23/2013 19:00:45] PerUser install by another user: abort.
注意到Located product {4C8BBCC8-8363-11E2-A3F4-984BE15F174E} with upgrade code {AE2C091E-CF5F-4e30-8659-D640E23A8B99}.
打开regedit,搜索AE2C091E的反序字串,即E190C2EA。
可以找到两个位置,一个在 HKCR\Installer\Upgrade\Codes下,另一个在HKLU\SOFTWARE\Microsoft\Windows\CurrentVersion\Installer\Folders下。先将两个key导出。再删除。
重新安装,发现可以了。
p.s. 更新到4.6.4后,一个意外的惊喜,发现evernote里的图片,现在可以copy到word或者live writer了,之前是不行的。
Zhuotong Nan ([email protected])
使用数字证发送安全电子邮件
数字证书是保证电子邮件安全的重要手段。用在email里,主要是两个作用,1. 用数字签名表明你的身份,证明这个邮件是你发出去的,2. 对内容和附件进行加密,确保只能被指定收件人阅读。
首先我们需要申请一个数字证书。多数是收费的。但也有一些优秀的证书认证机构提供个人用免费证书。
申请证书
我申请的是StartSSL的免费个人证书。网址是 https://www.startssl.com。申请其中的StartSSL Free (Class 1)级别证书。
点进 https://www.startssl.com/?app=11&action=regform 这个页面,进行注册。
在其中填写真实的内容,真实很重要,否则可能不能通用。点Continue,将发送邮件填写的e-mail里。接下去的网页需要填写一个代码。这个代码是发到刚才填写的邮箱里。
收到的email类似于下面,里面有一个代码。比如,
其中GMrBfhNfSgP4TcED 便是需要的验证码。将之填写continue后出现的那个页面里。继续Continue。出现等待认证的信息。这可能需要一些时间,等认证通过后,此公司会发送一个邮件过来,表明已经通过,并提供一个链接,点击此链接继续,以生成我们需要的数字证书。此邮件如,
点以上链接进入获取证书的页面。注意这里面仍然有一个代码,如果需要验证,用这个代码。进到页面后,会提示生成相关的钥匙需要一些时间。等生成完成后,安装到浏览器。比如我用的Chrome,页面上会出现一个视图,说明生成的Key已经被安装在Chrome里。
导出证书
生成的证书是安装到浏览器里。我们需要导出并保存,以便在电子邮件客户端里进行使用。在Chrome里,点击“设置”,在设置页面,点击“显示高级设置”,下拉到页底,可以看到HTTPS/SSL 下的管理证书按钮。
点击管理证书,可以看到我们已经安装的证书。点击 Export… 导出。在导出向导里,选择 Yes, export the private key。此后在 Include all certificates in the certifcation path if possible 和 Export all extended properties 两个上打勾,点下一步。
因为私人密钥十分关键,所以必须使用密码保护,以防止被人未经授权安装。在此页面上,敲入密码,并重复。注意保存这个密码,否则此证书将来可能不能被安装。
此后指定导出证书的保存位置和文件名。导出完成。
安装到Outlook 2010
打开Outlook 2010,在文件选项卡上,选项 > 信任中心 > 信任中心设置 > 电子邮件安全。
在导入/导出里导入前面步骤得到的数字证书。
导入文件里选择上一步骤保存的证书文件。填写上一步骤设定的密码。给定一个数字标识名称(可以自己取,比如以自己的名字命名)。
导入成功后,关闭Outlook再打开,进入“电子邮件安全性”,可以看到 默认设置中已经出现刚才导入的证书设置。如,
在“给待发邮件添加数字签名”上打勾。由于国内很少人用数字签名,所以不建议在“加密待发邮件的内容和附件”上打勾。当新邮件需要加密时,有选项可以单另加密即可。
测试证书
1. 测试数字签名。
新建电子邮件,在subject里填入 test。发给自己的邮箱。在“选项”里确认“签署”已经选定。
发送。
单击接收邮件。可以收到刚才发送的新邮件。比如我的例子,
可以看到签名者,右侧还有证书的标记。表明,这个邮件毫无疑问是来自 [email protected] 这个人。别人不可能发出这个邮件(因为别人不可能有此私钥)。
点击认证图标,可以看到数字签名的相关信息。其中包括发件人的公共钥匙。
2. 测试发送加密邮件。
我们只能给拥有数字证书的联系人发送加密邮件。其中的原理是这样的,我们使用收件人的公共钥匙,对发送的信息进行加密,收件人收到后,使用他的私钥进行解密阅读。
那么我们如何得到对方的公共钥匙呢。比如我们的第1个测试,加了签署的发信人一并附送了他的公共钥匙。我们要做的是将有数字签名的联系人保存下来。如果已有此人存在,Outlook会自动合并进已有联系人。
把数字签名存到联系人后,我们就可以给该联系人发送加密邮件。
新建邮件,在选项卡里 选择“加密”(即签署上方)。点击发送即可。如果收件人没有数字证书,那么会提示加密问题,如,
这时仍然可以选择不加密发送。
比如我对自己进行加密发送,收到的邮件如,
注意到加密的标记(锁),说明这个邮件是加密的,只有我能够阅读。
两个Win7间的共享十分简单 两者都加入home group再设置一下共享打印机即可
但Winxp通常无法加入home group 需要我们一点额外的工作
1 Win7打印机设置为共享
2 在win7里增加一个帐号比如printer,设置密码printer。密码不能为空。
3 假设win7的机器名是 zsp-pc,在winxp资源浏览器里地址栏里敲入 zsp-pc,这时会提示用户和密码,用printer帐号登入。将出来win7上共享的资源
4 右击共享的打印机图标,点连接
5. 按提示进行。如果要求驱动,在xp机器上安装好共享打印机的驱动。再行进行连接。
在pc上安装了icloud,希望把apple device与outlook同步到一起,同步了后,才发现icloud把personal folder里的日历、联系人、任务都移到icloud文件夹里,删除掉了 personal folder里的内容。而我的personal folder曾经花了不少的时间来分组,全丢失掉了。
检索Google,发现很多人大呼 nightmire。主要是同步时,没有任何提示会大搞outlook里的内容呀。
从icloud里sign out,会提示是否keep a copy,选是,会把icloud的内容备份一份到outlook里,部分恢复了outlook,但分组等信息彻底丢掉。
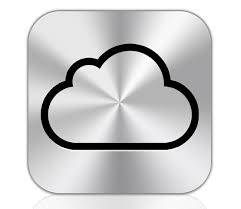
shit icloud.
Zhuotong Nan (南卓铜), [email protected]
第(I)部分见,https://nanzt.info/1898.html
DeltaCopy使用
1. 整理待备份内容。把待备份内容整理到若干个目录下,未来新产生的资料也应该放置到这些目录下。比如我喜欢创建一个目录叫 workspace,全部的工作资料放在这个目录下。
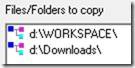
2. 把提供的压缩包解压缩至某目录下,比如 DownloadsDeltaCopyRaw.v1.4_nzt_repack_20130218目录下,该目录下应该有如下内容,
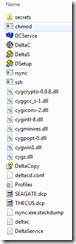
3. 把移动硬盘通过USB接口连接至计算机,这里假设移动硬盘的盘符是E盘。E盘是备份的目标盘。
4. 打开DeltaS,建立备份目标服务器。DetlaS需要管理员权限。
4.1 切换到Virtual Directories,双击<Add New Directory>新建目标文件夹,敲入标识名字,比如我取名SEAGATE表明这是一个希捷移动硬盘,标识名字不能含空格。确定。
4.2 选定刚才建成的目录名,在右面的Path里填入实际的物理备份位置,比如这里填 D:\ 。将来备份的内容全放在此目录下面。
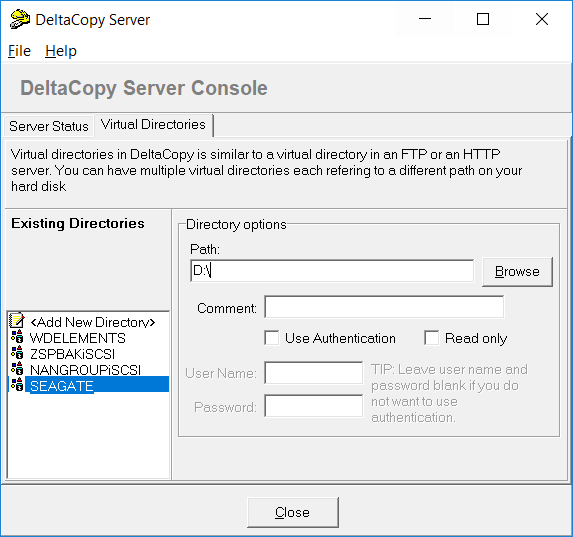
至此步骤是把实际的物理备份位置映射成一个DeltaCopy认识的服务器目录。
4.3 切换到Server Status,点击Start Server,启动服务器。第一次启动时,要求填有权限的帐号名,用local service或者administrator组下的帐号均可。
至此备份目标位置建立完毕。往后DeltaS作为一个Windows服务自动运行,除非备份目标更改位置,无须再对DeltaS进行配置。
5. 双击DeltaC,打开DeltaCopy。
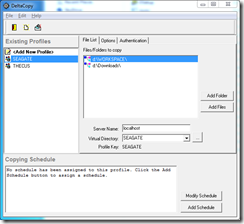
6. 创建Profile。DeltaCopy备份的是以Profile为单元进行的,每个Profile可以包括若干个目录或者文件。提供的解压缩包里有我的两个profile,seagate是到移动硬盘的备份,thecus是到NAS存储的备份。首先应该删除,然后创建自己的Profile。
6.1 选定SEAGATE,右键Delete Profile,删除SEAGATE
6.2 选定THECUS,右键Delete Profile,删除SEAGATE
6.3 双击 <Add New Profile>,在Profile Name填入一个标识性的Profile名字,这个名字用以帮助你识别这些Profile是要备份到哪儿和备份哪些内容。在Server IP/Host Name里填 localhost,即我们步骤4建立的这个虚拟服务器。在Virtual Directory Name下拉列表的右侧刷新按钮上点击,会自动从server上读取可用的目录,在下列列表里应该可以找到步骤4里建立的目录名,如SEAGATE。
6.4 除非要定时备份,否则取消 Assign to scheduler的勾选。对于一般性的不定时备份,建议取消。每次我们出差前或者隔三差五运行一次DeltaC即可,无须定时。
通过Test Connection可以测试是否可以顺利连接到备份服务器。
6.5 点击Add Profile,增加了一个新建的Profile,此后我们需要往此Profile里添加待备份的目录。
6.6 点击 Add Folder,添加待备份的目录。以后这些目录里的任何更新将自动备份到目标服务器(即步骤4里配置的移动硬盘上)。
6.6 切换到Options里,把Remove deleted files from server勾选去掉。否则移动硬盘上有的内容但计算机里没有的内容将被删除,这个选项事实上将起到同步的作用。而通常我们要的是备份。
7. 开始备份。选定建成的Profile,右键,Run Now…,建好的各个Profile将进行备份。
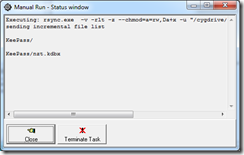
在备份阶段,可以点击Close消除这个窗口,备份任务在后台运行。在Profile右键 Show Status Window… 将再次弹出此窗口。Terminate Task将实际结束备份任务。
8. 当备份结束,Run Now…将再次可用。在Edit下面有个更高级的Email通知功能,配置好后,当备份结束,就可以通过Email告之。
9. 如果目标服务器是NAS等之类的linux机器,那么不需要使用DetlaS,需要在NAS上配置好rsync服务器,在DetlaC里创建Profile时,选择对应的服务器地址(而不是localhost),即可把内容备份到对应的服务器上。
10. 在每个Profile的 Files/Folders to copy里的每个目录或文件右键是可以修改目标目录的,但要注意这个目标目录是相对于步骤4配置的那个目录的。一般为了保证目录的一致性,我们不需要去修改这个。
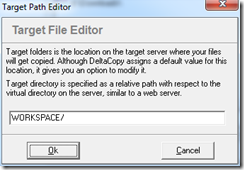
11. 当以上都配置好后,以后每次要备份,打开DeltaC,选择Profile,点击Run Now… 就一切OK。十分简便。
—
我们大致泛泛讲了DeltaCopy的使用,有任何问题,请联系我 ([email protected]),在subject里标明 DeltaCopy字样。
Zhuotong Nan (南卓铜), [email protected]
为什么要备份?
我有一个同事,几年前博士答辩,当时还是用很早版本的Word,时有doc文件损坏的情况发生,我的同事在答辩前约1个月,就发生了这样不幸的事,博士论文doc损坏打不开了,当时已经写了大概3/4的文字。据他后来讲,当时想死的心都有了。问题出在没有及时备份上。
现在的操作系统越来越稳定,但一些不可预料的问题还有可能发生。如果你的计算机上有很宝贵的数据,那么必须备份,如果数据丢失导致任何损失,都将是自己不可推卸的责任。
备份是如此的重要,但很多人都不够重视。数据丢了,然后开始怨天尤人。为什么不及时备份。
为什么选择DeltaCopy?
市面上有很多优秀的备份工具,如GoodSync, FreeFileSync等,我试用过一些,甚至购买过GoodSync。最终我转向DeltaCopy。DeltaCopy是基于rsync同步协议的可运行在Windows平台上的工具。最主要的理由有这么几条,
1. DeltaCopy/rsync实现增量备份。如果试用过GoodSync就知道,在其有优秀的界面的同时,对于大量文件的传输性能是十分糟糕的。基于rsync的deltacopy支持增量备份,甚至支持二进制层次的增量备份。备份性能十分优秀。
2. 可靠的性能。rsync是linux下的很成熟的备份协议,对于文件改变的侦察可靠,不会出现各种想不到的问题,相比之下FreeFileSync等正在积极的开发中,各种小臭虫在所难免。
3. 开源免费。
4. 很多服务器本身支持rsync。rsync是linux下的基本协议,所以不用在linux服务器或NAS上安装任何东西,就可以直接把内容备份过去。
不好的地方有,
1. 功能单一,就用于备份。不支持向网盘如skydrive同步等。
2. 支持双向同步并不好。比如不能选择性的把一些文件从服务器恢复过来。但如果象我这样只关心把文件源源不断备份到可靠的外部硬盘上,这点可以忽略。
3. 界面一般,甚至粗糙。但够用。
4. 原DeltaCopy(如v1.4)对中文和深路径的支持是有问题的。这些问题可以稍加修改以解决,可以下载我提供的repack包,这些问题已经很好解决。
个人机器的数据备份方案
比你想象的简单的多。任何人都可以承受。
1. 一块外置移动硬盘,数据备份到这块硬盘上。有USB口,最好是USB 3.0,传输速度十分快。当然要求计算机也有USB 3.0的接口。

2. 你的计算机,上面有重要数据需要备份。有USB接口。安装有DeltaCopy可执行包。DeltaCopy是装在Windows上面。
一个更理想的备份方案,购买一台小型NAS存储服务器,比如我用的Thecus N4100pro,4块2TB硬盘,RAID 6。但这需要一些投资了。

DeltaCopy安装
提供的是在v1.4基础上的修改包,支持中文环境和深路径。
size: 3.60MB
MD5: 120a368d1cc354c674b74172562340f6 DeltaCopyRaw.v1.4_nzt_repack_20130218.rar
下载后,用WinRAR解压缩到任何目录下(如c:downloads默认的下载目录)下即可,不需要安装。
双击DeltaC可执行程序,应该出来如下面的界面。
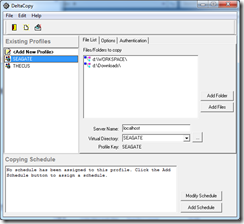
这是我的配置,可以根据你的需要删除,并新建profile。
DeltaCopy使用
(tbc)
无线路由器在书房里,在客厅里信号并不好,去年初买了一个tp-link wr800n插在客厅里进行信号中继。
以前的固件版本是有问题的,如一些网址里指出来的,
桥接和中继模式有问题,DHCP不好使 (京东)
之前有比较复杂的解决方案,如百度文库里转载的解决方案,
TP-link迷你型无线路由器Repeater模式(中继模式)设置教程(转载) (百度)
然后经测试,这种方案也就聊胜于无,效果并不多,经常断线。
前两天从官网上找到最新的
130115版本,可以直接按配置向导进行模式切换(默认是AP模式),效果十分理想。
对于以前配置了如百度给出的方案的情况,需要,
1. reset wr800n,侧边有孔,按进去几秒种,直到灯闪动且暗灭。
2. 准备2条网线,分别连接计算机和wr800n到无线路由器上(通过LAN口)。wr800n默认是192.168.1.253。把电脑的本地连接也配置到同一子网则可以访问wr800n。比如我把计算机的本地连接ip设置为192.168.1.200,子网掩网为255.255.255.0。
3. 通过电脑的浏览器访问192.168.1.253。用户密码均是admin。如果计算机有无线网路,建议先行关闭,因为这时是需要使用本地连接。待设置完成再打开。
4. 进入配置向导,切换到中继模式,扫描,选择要中继的路由器,给定该ssid的对应密码。按要求重启。
5. 连接成功后,可以无线访问192.168.1.253进行管理wr800n。wr800n分配的ip可以从路由器的dhcp client列表里看到。
6. 测试可以发现有很好的中继效果。